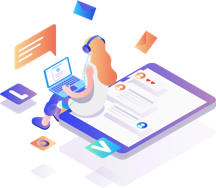Webflow to WordPress Migration – Step By Step Guide
If you’re considering a switch from Webflow to WordPress, you’re not alone. Webflow is renowned for its visually appealing and user-friendly website design platform. However, as your website grows, the advantages of WordPress, a platform that dominates with over 39.5% of all websites, become increasingly evident.
Webflow, with its attractive design tool, may initially seem like the perfect fit. It’s user-friendly, requires less coding knowledge, and even comes with hosting included. However, as your business needs expand, the robust capabilities of WordPress start to shine through.
WordPress, a longstanding leader in content management systems (CMS) with a 65.1% market share, offers unparalleled flexibility and a vast array of features. It’s not just a platform; it’s an entire ecosystem. With hundreds of free and premium plugins, you can enhance your website’s functionality without delving into complex technicalities or requiring HTML skills.
In this guide, we’ll walk you through the process of smoothly transitioning your Webflow website to the powerful and feature-rich WordPress platform. Ready to make the move? Let’s get started!
Contents
What do you have for Migration from Webflow to WordPress?
Before we start our migration process. we should have two things to do:
Fast and Quality Hosting
Embarking on the transition from Webflow to WordPress? The first step in this journey involves selecting the perfect WordPress web host. While budget-friendly options exist, diving into managed WordPress hosting can substantially elevate your site’s performance and fortify your content’s safety.
Backup of your Data
Before you kickstart the migration process, ensure a robust backup of your data. While the primary movement revolves around downloading and uploading content, having a Webflow backup adds an extra layer of security. Follow simple steps to create a backup, establishing peace of mind throughout the transition.
Step By Step Process to Migrate your Site from Webflow to WordPress:
Now that you’ve got your hosting account and safeguarded your data, let’s dive into moving your Webflow content to WordPress. In this guide, we’ll hold your hand through the entire process, making sure your new site launches smoothly.
Step 1: Setting Up WordPress:
The first step in our magical journey is setting up WordPress. Most hosting plans offer a one-click WordPress setup, conveniently available in your hosting account. Follow the setup guide, and in just a few minutes, you’ll have the foundation for your new site.
Alternatively, if you’re feeling adventurous, you can download the software manually from WordPress.org:
Step 2: Setting Up Themes:
Ready to add a personal touch to your WordPress site? Let’s talk about themes! While you can’t directly move your Webflow design, WordPress comes to the rescue with thousands of fantastic themes.
Head to the WordPress theme page, where a magical world of options awaits. Themes are like outfits for your website, and the best part is, they’re customizable! Most of them won’t cost you a penny, and even the paid ones won’t break the bank.
Step 3:Export Content from Webflow Website:
Now that your WordPress stage is set, it’s time to bring in the magic from Webflow. Follow these simple steps to export your enchanting content:
Here is Step by Step Process:
1:Head to your Webflow designer and find the CMS Collections panel. It’s like the backstage of your Webflow show where all the files and data are stored.
2:Choose the collection you want to take center stage (let’s say blog posts) and hit the Export button at the top. This will download your content as a .csv file, capturing web pages, blog posts, texts, embedded blocks, gallery pages, and images.
3:Repeat this process for any other collection you want to export, like a director selecting scenes for a blockbuster.
Step 4: Import your Content
There are Multiple Methods of Importing Content to WordPress but we are discussing two most popular methods for you.
You can use the method which suits your needs.
Method 1: WP All Import Plugin
From your WordPress dashboard, glide over to Plugins > Add New.
In the search bar, find and install the free magic wand called WP All Import. Activate it once it’s in your arsenal.
Visit All Import from the sidebar, upload the CSV file you snatched from Webflow, and specify the content type (e.g., blog posts).
Method 2: WordPress Default Importer
With your Webflow backup in hand, return to your WordPress admin dashboard.
Journey to Tools > Import and choose WordPress from the options.
WordPress will summon the importer plugin automatically. Activate it and upload the backup files from Webflow.
Decide on a username to associate with these imported files. Usually, it’s your name, the grand administrator, but you can pick another character if you fancy.
And there you have it! Most of your Webflow data has gracefully waltzed into WordPress. A few nuances remain, but we’ll handle those with care.
Step 5: Uploading your Images:
Now, let’s ensure the heart of your Webflow visuals, the images, find their cozy spot in your WordPress haven. Here’s how you can make the magic happen:
Webflow may keep images close with code, but WordPress doesn’t automatically welcome them into its gallery. Fear not! We have two enchanting methods for you:
Method 1: Auto Upload Images Plugin
Install the Auto Upload Images plugin from the magical WordPress plugin repository.
This friendly plugin scans your articles for images dwelling in external realms.
It snatches those images from their original sources and gently places them in your WordPress realm, updating the old references.
To invoke this magic, visit Post > All Posts, select them all, choose Edit from the dropdown, and click Apply.
In the edit panel, simply click Update. The plugin will work its charm, and your linked images will now reside happily on your WordPress website.
Method 2: Manual Image Upload Dance
WordPress doesn’t have an automatic image import dance from other realms like Webflow. So, you’ll need to perform a manual upload waltz.
Head to your WordPress dashboard, visit the Media section, and choose Add New to upload each image.
Once uploaded, you can seamlessly integrate them into your posts and pages
Step 6: Setup Permalinks:
In the magical world of websites, the trails you leave behind matter. Now, as we transition from Webflow to WordPress, let’s ensure our URL paths are as enchanting as ever. Follow these simple steps:
1: For this journey, head to Settings > Permalinks in your WordPress dashboard. Here lies the gateway to your URL structure.
2: Behold the options laid out before you. To match the charm of your Webflow trails, we recommend selecting “Post name.” This choice weaves your domain name with the unique slug you assign to each page or post.
3: Embrace the simplicity of short and sweet URLs. This not only pleases the eyes but also holds a special place in the kingdom of Search Engine Optimization (SEO).
4: When you’ve crafted your perfect trail, click “Save Changes” to let the magic settle. Your URLs are now adorned with the elegance they deserve.
Step 7:Pointing your Domain to WordPress:
Congratulations on successfully moving your digital home from Webflow to WordPress! Yet, there’s one more step to ensure your domain, let’s say “mysite.com,” elegantly finds its way to your new WordPress abode.
Begin by discovering the mystical nameservers in your hosting account, typically appearing as ns1.yourwebhost.com. If you used a domain registrar, embark on a journey into its DNS settings or utilize your new web host’s control panel, especially if you’re a Hostinger user.
Once you’ve gathered your domain’s digital coordinates, visitors typing your URL will be seamlessly directed to your sparkling new WordPress haven.
It’s recommended to perform this step when your WordPress site is polished and ready for its grand debut. Onward to the final act of this mystical migration!
Final Words on Webflow to WordPress Migration:
In conclusion, moving from Webflow to WordPress unfolds as a manageable process, bringing forth a host of benefits for website growth. Your choice of a reliable hosting provider, coupled with a responsive theme, sets the foundation for a visually appealing and user-friendly site.
As you optimize permalinks and update domain settings, ensure a smooth transition to WordPress. Leveraging tools like WP All Import facilitates effortless content migration, with the Auto Upload Images plugin resolving image embedding intricacies.
While certain elements like navigation menus may need manual recreation, the transition positions you to explore the vast capabilities of WordPress – an easy-to-use, cost-effective platform poised for future expansion through plugins and integrations.
As you embark on this journey, our guide stands ready to assist, and any queries you may have can find answers in the comments below. Welcome to the world of WordPress, where possibilities abound!
Webflow to WordPress Migration FAQs:
What is the main difference between Webflow and WordPress in terms of customization?
Webflow restricts users to the default template layout, whereas WordPress provides greater flexibility. With WordPress, you can customize your site extensively, creating custom templates using existing code or building from scratch with PHP or HTML5.
Can I easily export code from Webflow to WordPress?
Yes, exporting code from Webflow to WordPress is possible. Use the file import/export feature, accessible through the Webflow Collections panel. Select the project or page you want to transfer, then click “Export.”
Which platform, Webflow or WordPress, is better for SEO?
The choice depends on your needs. WordPress offers more flexibility with plugins for SEO optimization, while Webflow simplifies on-page SEO without requiring adjustments. Both have advantages and disadvantages based on the type of website and SEO work.
Why might someone choose Webflow over WordPress for website speed?
Webflow’s hosting, powered by lightning-fast Amazon servers, is superior to WordPress. Hosting greatly influences site performance, uptime, and SEO rankings, making Webflow a faster option.
Can Webflow eCommerce products be easily transferred to WooCommerce on WordPress?
Yes, it’s possible to migrate products from Webflow eCommerce to WooCommerce. Export the products as a CSV file from Webflow and use tools like WP All Import in WordPress. Keep in mind that some premium add-ons may be required for certain functionalities.